PreciousShot is a mod related to screenshot. It adds many useful functions about screenshots:
- Set flexible screenshot size
- Continuous shooting
- Panorama shooting
- Apply brightness and FOV when shooting
- Glid support
- View screenshots in game
- Tweet screenshots from game
Enjoy more comfortable photo life with PreciousShot.
How to use:
PreciousShot has 4 modes:
- Shooting Mode: In this mode, you can take a screenshot with variable settings applied. It is a main mode of this mod.
You can show the mode by pressing L key. - Panorama Mode: In this mode, you can take a panorama shot.
You can show the mode by pressing L key, only if the panorama function is set on in the setting mode. - Setting Mode: In this mode, you can control variable settings of this mod, such as image size, brightness, FOV, continuous shooting speed, etc.
You can show the mode by pressing L key when the shooting mode or panorama mode is open. - Viewing Mode: In this mode, you can view your screenshots in your game.
You can show the mode by pressing a button in the gui of the setting mode.
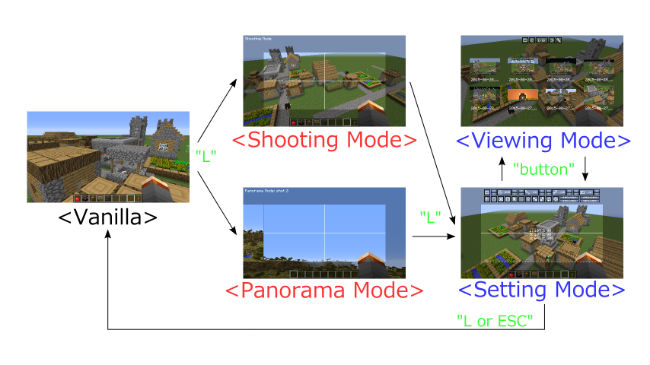
Shooting Mode
|
In this mode, you can take a shot with variable settings applied. All of settings could be set in the setting mode. You can show this mode by pressing L key from the default display. [The functions blow are enabled in default.] You can take a screenshot by pressing F2 key (same key as vanilla’s). You can display glids for supporting your shot. There are 5 types of glid in total. [The functions blow are disabled in default.] You can take a shot by right-clicking.
|
|
Panorama Mode
|
In this mode, you can take a panorama shot. All of settings could be set in the setting mode. You can show this mode by pressing L key from the default display, only if the panorama function is set on in the setting mode. After you take a one shot, the right part of the shot will be shown at the left part of the display. You can take the next shot easily by matching the right part to the current shooting area.
|
|
Setting Mode
|
In this mode, you can control variable settings of this mod, such as image size, brightness, FOV, continuous shooting speed, etc. You can show the mode by pressing L key when the shooting mode or panorama mode is open.
?[Viewing Mode]: change into the viewing mode. ?[Glid]: switch the display of glids for supporting your shots. There are 5 types of glids and no glids. dotted lines on the display[Sizing]: You can set the size of your shots by graspping and dragging the dotted lines on the display. |
|
Viewing Mode
|
In this mode, you can view your screenshots in your game. You can show the mode by pressing the button in the gui of the setting mode. All of images contained in the screenshots folder will be shown in list. Click the image in the lists, then the mode will change into “each” display mode.
Some additional buttons appear at the right upper part. |
|
Twitter Function
|
In this mod, you can tweet your screenshot with text! But, to use this function, you have to take some procedure. Procedure 1 First of all, you have to add a new jar file into the mods folder. 1. Go to the Twitter4J and download “twitter4j-4.0.4.zip”. Procedure 2 Next, you have to register your twitter account as an application. If you have successfully done the above procedure, you can tweet your screenshot from the each display of the viewing mode.
By pressing the “Tw” button in the each display of the viewing mode, a text box and a button will appear on the center. |
|
Config:
|
You can configure the below settings from the config file. The id for the key to open each mode. The default value is 38 (L key). |
|
How to install:
- Download and install Minecraft Forge.
- Download the mod.
- Go to %appdata%.
- Go to .minecraft/mods folder.
- If the “mods” folder does not exist you can create one.
- Drag and drop the downloaded jar (zip) file into it.
- Enjoy the mod.

![[1.8] PreciousShot Mod Download](https://minecraft-forum.net/wp-content/uploads/2015/09/PreciousShot-Mod-1-130x100.jpg)






